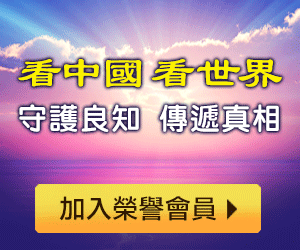界面技巧[↑]
1).你可能知道按Tab鍵可以隱藏工具箱和浮動面板,同樣按Shift+Tab鍵 可以只隱藏浮
動面板( 而保留工具條可見 )。
2).按住Shift鍵點擊浮動面板的標題欄( 最上方的藍條 )可以使其吸附 到最近的屏幕
邊緣。
3).雙擊浮動面板的上的每一欄( 就是有標題的那個 )可以使其最小化。 通過浮動面板上的最小化按鈕可以在緊湊模式( 只有最少的選項和內容可 視 )和正常模式( 顯示面板上所有的選項和內容 )之間切換。
4).可以通過按回車鍵( 或雙擊工具箱上的工具按鈕 )來打開當前工具的 選項面板。不然的話只能通過菜單上的 Window/Show Options 命令來來 打開。
5).利用比例縮放區( 在Photoshop窗體或導航器面板的左下角 )來快速 選擇一個準確的顯示比例,當輸入一個值後按Shift+Enter可以使光標仍 保持在比例縮放區。
6).要改變狀態區的顯示信息( 在窗口底部,默認顯示文件大小,可以通 過Window/
Show Status Bar打開 ),按狀態區上的按鈕從彈出菜單中選 一個新的項目。點擊狀態
區上按鈕的左側區域可以顯示當前文件的列印尺 寸、按住Alt點擊顯示文件尺寸和分辨
率、按住Ctrl點擊顯示拼貼信息。
7).厭倦了灰色的畫布底色?選擇油漆桶工具[K]( Paint Bucket )按住 Shift點擊畫布
邊緣即可設置畫布底色為當前的前景色。(注意:要還原 到默認的顏色,設置前景色為25%灰度( R192,G192,B192 )再次按住Shift 點擊畫布邊緣。)
8).在Photoshop中所有的對話框中的取消( Cancel )按鈕都可以通過按 住Alt鍵變為復位( Reset )按鈕。這使你可以輕易回覆到初始值而毋須取 消重來。
9).鍵盤上的CapsLock鍵可以控制光標在精確狀態及標準狀態之間切換。 注意:如果Photoshop的參數 [Ctrl+K,Ctrl+3] ( File/Preferences/ Display & Cursors... )中已經設置光標為精確狀態,這時CapsLock鍵 不起作用。
10).按「F」鍵可在Photoshop的三種不同屏幕顯示方式 ( 標準顯示模式→ 帶菜單的全屏顯示模式→全屏顯示模式 )下切換( 或者可以使用工具箱下 端的按鈕 )。提示:在全屏模式下按Shift+F可以切換是否顯示菜單。 雙擊Photoshop的背景空白處為打開文件命令[Ctrl+O]( File/Open)。
11).按住Shift點擊顏色面板下的顏色條可以改變其所顯示的色譜類型。 或者,也可以在顏色條上單擊滑鼠右鍵,從彈出的顏色條選項菜單中選取 其它色彩模式。
12).在圖片窗口的標題欄上單擊滑鼠右鍵可以快速調用一些命令,如畫布 大小命令、圖像大小命令和複製等等。 在調色板面板上的任一空白( 灰色 )區域單擊可在調色板上加進一個 自定義的顏色,按住Ctrl鍵點擊為減去一個顏色,按住Shift點擊為替換一個顏色。
13).通過拷貝粘貼Photoshop拾色器中所顯示的16進位顏色值,可以在 Photoshop和其它程序( 其它支持16進位顏色值的程序 )之間交換顏色數據。
*工具技巧[↑]
14).要使用畫筆工具畫出直線,首先在圖片上點擊,然後移動滑鼠到另一 點上按住Shift再次點擊圖片,Photoshop就會使用當前的繪圖工具在兩點 間畫一條直線。
15).任何時候按住Ctrl鍵即可切換為移動工具[V],按住Ctrl+Alt鍵拖動 滑鼠可以複製當前層或選區內容。
16).按住空格鍵可以在任何時候切換為抓手工具[H]( Hand Tool )。
17).縮放工具的快捷鍵為「Z」,此外Ctrl+空格鍵為放大工具,Alt+空 格鍵為縮小工具。
18).按Ctrl+「+」鍵以及「-」鍵分別為放大和縮小圖像的視圖;相對應 的,按以上熱鍵的同時按住Alt鍵可以自動調整窗口以滿屏顯示( Ctrl+Alt+ 「+」和Ctrl+Alt+「-」 ),這一點十分有用!(注意:如果想要在使用 縮放工具時按圖片的大小自動調整窗口,可以在縮放工具的選項中選中「 調整窗口大小以滿屏顯示( ResizeWindows to Fit )」選項。)
19).用吸管工具選取顏色的時候按住Alt鍵即可定義當前背景色。
20).結合顏色取樣器工具[Shift+I]( Color Sampler Tool )和信息面板 ( Window/Show Info ),我們可以監視當前圖片的顏色變化。變化前後 的顏色值顯示在信息面板上其取樣點編號的旁邊。通過信息面板上的彈出 菜單可以定義取樣點的色彩模式。要增加新取樣點只需在畫布上隨便什麼 地方再點一下( 用顏色取樣器工具 ),按住Alt鍵點擊可以除去取樣點。 注意:一張圖上最多只能放置四個顏色取樣點 提示:當
Photoshop中有對話框( 例如:色階命令、曲線命令等等 )彈出 時,要增加新的取樣點必須按住Shift鍵再點擊,按住Alt+Shift點擊一個 取樣點可以減去它。
21).度量工具( Measure Tool )在測量距離上十分便利( 特別是在斜 在線 ),你同樣可以用它來量角度( 就像一隻量角器 )。首先要保證信息 面板[F8] ( Window/ShowInfo )可視。選擇度量工具點擊並拖出一 條直線,按住Alt鍵從第一條線的節點上再拖出第二條直線,這樣兩條線 間的夾角和線的長度都顯示在
*命令技巧[↑]
22).要再次使用剛用過的濾鏡,從菜單中選Filter/Last Filter [Ctrl+F];要用新的選項使用剛用過的濾鏡記著多加一個Alt鍵( Ctrl+Alt+F or Alt + Filter/LastFilter )。 提示:要退去上次用過的濾鏡或調整的效果( 或改變合成的模式 ),按Ctrl+Shift+F ( Filter ? Fade Filter )。
23).如果你最近拷貝了一張圖片存在剪貼板裡,Photoshop在新建文件[Ctrl+N] ( File/New... )的時候會以剪貼板中圖片的尺寸作為新建圖的默認大小。 要略過這個特性而使用上一次的設置,在打開的時候按住Alt鍵[Ctrl+Alt+N] ( Alt + File
?New... )。
24).按Ctrl+Alt+Z和Ctrl+Shift+Z組合鍵分別為在歷史記錄中向後和向前 ( 或者可以使用歷史面板中的菜單來使用這些命令 )。結合還原[Ctrl+Z] ( Edit/Undo )命令使用這些熱鍵可以自由地在歷史記錄和當前狀態中切 換。
25).Alt+Backspace和Ctrl+Backspace組合鍵分別為填充前景色和背景色, 另一個非常有用的熱鍵是Shift+Backspace––打開填充對話框。 提示:按Alt+Shift+Backspace及Ctrl+Shift+Backspace組合鍵在填充前 景及背景色的時候只填充已存在的像素( 保持透明區域 )。
26).在使用自由變換工具[Ctrl+T] ( Edit/Free TransFORM )時按住Alt 鍵(Ctrl+Alt+T 或 Alt + Edit/Free TransFORM )即可先複製原圖層( 在當前的選區 )後在複製層上進行變換。 提示:Ctrl+Shift+T ( Edit/TransFORM ? Again )為再次執行上次的變 換Ctrl+Alt+Shift+T( Alt + Edit/TransFORM/Again )為複製原圖後再執行變換。
27).要防止使用裁切工具[C]( Crop Tool )時選框吸附在圖片邊框上,在 拖動裁切工具選框上的控制點的時候按住Ctrl鍵即可。
28).要修正傾斜的圖像,先用測量工具在圖上可以作為水平或垂直方 向基準的地方畫
一條線( 像圖像的邊框、門框、兩眼間的水平線等等 ), 然後從菜單中選Image/
Rotate Canvas/Arbitrary,打開後會發現正確 的旋轉角度已經自動填好了,只要按
確定就OK啦。 注意:也可以用裁切工具來一步完成旋轉和剪切的工作:先用裁切工具
[C]畫一個方框,拖動選框上的控制點來調整選取框的角度和大小,最後 按回車實現旋
轉及剪切。提示:測量工具量出的角度同時也會自動填到數 字變換工具( Edit/
TransFORM/Numeric )對話框中。
29).使用「通過複製新建層[Ctrl+J] ( Layer/New/Layer Via Copy )」 或「通過剪
切新建層[Ctrl+J] ( Layer/New/Layer Via Cut )」命令可 以在一步之間完成拷貝
& 粘貼和剪切 & 粘貼的工作。 注意:通過複製( 剪切 )新建層命令粘貼時被仍放在它
們原來的地方,然 而通過拷貝( 剪切 )&粘貼會貼到圖片( 或選區 )的中心。
30).裁剪圖像( 使用裁剪工具或選Edit/Crop )後所有在裁剪範圍之外的 像素就都丟
失了。要想無損失地裁剪可以用「畫布大小( Image/Canvas Size )」命令來代替。雖
然Photoshop會警告你將進行一些剪切,但出於 某種原因事實上並沒有––所有「被剪
切掉的」數據都被保留在畫面以外。 提示:ImageReady的剪切命令( Image/Crop )會
提問要刪除剪切區域還 是隱藏起來。注意:這對索引色模式不起作用( 在索引模式下
用畫布大小 命令會損失畫面以外的像素 )。31).合併可見圖層時按住Alt鍵[Ctrl+Alt+Shift+E] ( Alt + Layer/ Merge
Visible )為把所有可見圖層複製一份後合併到當前圖層。 提示:同樣可以在合併圖層
( Layer/Merge Down )的時候按住Alt鍵,會 把當前層複製一份後合併到前一個層。
這個命令沒有相應的熱鍵–– Ctrl+Alt+E不起作用。
*選擇技巧:[↑]
32).使用選框工具[M]( Marquee Tools )的時候,按住Shift鍵可以劃出 正方形和正圓
的選區;按住Alt鍵將從起始點為中心勾劃選區。
33).使用「重新選擇」命令[Ctrl+Shift+D] ( Select/Reselect )來載 入/恢復之前
的選區。
34).在使用套索工具勾畫選區的的時候按Alt鍵可以在套索工具和和多邊 形套索工具間
切換。
35).勾畫選區的時候按住空格鍵可以移動正在勾畫的選區。
36).眾所周知按住Shift或Alt鍵可以增加或修剪當前選區,但你是否知道 同時按下
Shift和Alt鍵勾畫可以選取兩個選區中相交的部分呢? 提示:按住Ctrl鍵點擊層的圖
標( 在層面板上 )可載入它的透明通道,再 按住Ctrl+Alt+Shift鍵點擊另一層為選取
兩個層的透明通道相交的區域。
37).在縮放或複製圖片之間先切換到快速蒙板模式[Q]可保留原來的選區。
38).使用層的技巧[↑]
39).按Shift+「+」鍵( 向前 )和Shift+「-」鍵( 向後 )可在各種層的 合成模式上切
換。我們還可以按Alt+Shift+「某一字元」快速切換合成模式。
N = 正常 ( Normal )
I = 溶解 ( Dissolve )
M = 正片迭底 ( Multiply )
S = 屏幕 ( Screen )
O = 迭加 ( Overlay )
F = 柔光( Soft Light )
H = 強光( Hard Light )
D = 顏色減淡 ( Color Dodge )
B = 顏色加深 ( Color Burn )
K = 變暗 ( Darken )
G = 變亮 ( Lighten )
E = 差值( Difference )
X = 排除 ( Exclusion )
U = 色相 ( Hue )
T = 飽和度 ( Saturation )
C = 顏色 ( Color )
Y = 亮度( Luminosity )
Q = 背後( Behind 1 )
L = 閾值( Threshold 2 )
R = 清除 ( Clear 3 )
W = 暗調( Shadows 4 )
V = 中間調( Midtones 4 )
Z = 高光( Highlights 4 )
有編號的對以下情況有效:[注1]
僅在「保留透明區域」關閉的圖層中工作
索引色模式( Indexed Mode )
多圖層圖片上用直線[N]( Line )和油漆桶[K]工具 ( Bucket Tools )
減淡和加深工具[O]( Dodge and Burn Tools )
40).直接按數字鍵即可改變當前工具或圖層的不透明度。按「1」表示10% 不透明度,
「5」為50%,以此類推,「0」為100%不透明度。連續按數字 鍵比如「85」表示不透明
度為85%。 注意:以上熱鍵同樣對當前的繪圖類工具有效,所以如果你要改變當前層
的不透明度,先轉到移動工具或某一選取工具。
41).按住Alt點擊所需層前眼睛圖標可隱藏/顯現其它所有圖層。
42).按住Alt點擊當前層前的筆刷圖標可解除其與其它所有層的鏈接。
43).要清除某個層上所有的層效果,按住Alt鍵雙擊該層上的層效果圖標; 或者在菜單
中選Layer/Effects/Clear Effects。 提示:要關掉其中一個效果,按住Alt鍵然後
在Layer/Effects子菜單中 選中它的名字。或者可以在圖層效果對話框中取消它的
「應用」標記。
44).在層面板中按住Alt鍵在兩層之間點擊可把他們編為一組。當一些層 鏈接在一些而
你又只想把它們中的一部分編組時這個功能十分好用( 因為 編組命令[Ctrl+G] (
Layer/Group with Previous )在當前層與其它層 有鏈接時會轉為編組鏈接層命令
[Ctrl+G] ( Layer/Group Linked ) )。
45).這裡有一個節省時間的增加調整層( Layer/New/Adjustment Layer) 的方法:只
需按住Ctrl(在PC上應該是Alt鍵,菲林注)點擊「創建新圖層「圖標( 在層面板的底
)選擇 你想加的調整層類型!
46).按Alt鍵點擊刪除按鈕( 在層面板的底部 )可以快速刪除層( 無須確 認 ),同樣這
也適用於通道和路徑。 除了在通道面板中編輯層蒙板以外,按Alt點擊層面板上蒙板的
圖標 可以打開它;按住Shift鍵點擊蒙板圖標為關閉/打開蒙板( 會顯示一個紅 叉X表
示關閉蒙板 )。按住Alt+Shift點擊層蒙板可以以紅寶石色( 50%紅 ) 顯示。按住Ctrl
鍵點擊蒙板圖標為載入它的透明選區。
47).按層面板上的「添加圖層蒙板」圖標( 在層面板的底部 )所加入的蒙 板默認顯示
當前選區的所有內容( Layer/Add Layer Mask/Reveal All ); 按住Alt鍵點「添加
圖層蒙板」圖標所加的蒙板隱藏當前選區內容( Layer /Add Layer Mask/Hide
All )。
48).點擊路徑面板上的空白區域可關閉所有路徑的顯示 提示:按Ctrl+Shift+H切換路
徑是否顯示( View ? Show/Hide Path )。
49).在點擊路徑面板下方的幾個按鈕( 用前景色填充路徑、用前景色描邊 路徑、將路
徑作為選區載入 )時,按住Alt鍵可以看見一系列可用的工具 和/或選項。當前工具為
移動工具( 或隨時按住Ctrl鍵 )時,右鍵點擊畫 布可以打開當前點所有層的列表( 按
從上到下排序 ):從列表中選擇層的 名字可以使其為當前層。 提示:按住Alt鍵點鼠
標右鍵可以自動選擇當前點最靠上的層,或者打開
50).移動工具選項面板中的自動選擇圖層選項也可實現。 提示:再按住Shift鍵(
Alt+Shift+右鍵點擊 )可以切換當前層是否與最上面層作鏈接。
51).輔助線和標尺的技巧[↑]
52).拖動輔助線時按住Alt鍵可以在水平輔助線和垂直輔助線之間切換。 按住Alt鍵點
擊一條已經存在的垂直輔助線可以把它轉為水平輔助線,反之亦然。
53).注意:輔助線是通過從標尺中拖出而建立的,所以要確保標尺是打開 的[Ctrl+R]
( View/Show Rulers )。
54).拖動輔助線時按住Shift鍵將強制其對齊到標尺上的刻度。
55).雙擊輔助線可以打開輔助線 & 風格參數設置對話框[Ctrl+K, Ctrl+6] ( File/
Preferences/Guides & Grid)。
56).雙擊標尺[Ctrl+R]可以打開單位 & 標尺參數設置對話框[Ctrl+K, Ctrl +5] (
File/Preferences/Units & Rulers)。 提示:也可以在信息面板上的選項菜單中選
擇標尺度量單位。
57).標尺的坐標原點可以設置在畫布的任何地方,只要從標尺的左上角開 始拖動即可
應用新的坐標原點;雙擊左上角可以還原坐標原點到默認點。
58).利用路徑工具創建曲線和斜線的輔助線也不失為一個好辦法。只要用 鋼筆工具描
繪路徑即可在繪製上或上色時作為輔助線( 路徑始終保持可視 )。提示:使用隱藏路徑
命令[Ctrl+Shift+H] ( View ? Hide Path )切換路 徑顯示與否。
59).輔助線不僅會吸附在當前層或選區的邊緣( 上下左右 ),而且會也以 ( 當前層或
選區的 )水平或垂直中心對齊。反過來也一樣:同樣選區和層 也會吸附到已經存在的
輔助在線( 邊緣和中心 )。 注意:輔助線不會吸附到背景層上。而且要實現上述功能
先要打開「貼緊 輔助線」 [Ctrl+Shift+ ] ( View/Snap To Guides )選項。 提示
:要找到畫面的中心可以新建並[Ctrl+Shift+N] ( Layer/New Layer) 並填充
[Shift+Backspace] ( Edit/Fill)一個層然後把輔助線吸附到垂 直中心和水平中心
上。
60).導航器和動作的技巧[注1][↑]
很多時候用鍵盤來控制導航器( navigation )比用滑鼠更快捷。這裡 列出了一些常用
的導航器熱鍵:
Home = 到畫布的左上角
End = 到畫布的右下角
PageUp = 把畫布向上滾動動一頁
PageDown = 把畫布向下滾動動一頁
Ctrl+PageUp = 把畫布向左滾動動一頁
Ctrl+PageDown = 把畫布向右滾動動一頁
Shift+PageUp = 把畫布向上滾動10個像素
Shift+PageDown = 把畫布向下滾動10個像素
Ctrl+Shift+PageUp = 把畫布向左滾動10個像素
Ctrl+Shift+PageDown = 把畫布向右滾動10個像素
61).使用Ctrl+Tab/Ctrl+F6在多個文檔中切換( 或者也可以使用Window 菜單 ),十分
方便!
62).用恢覆命令[F12] ( File/Revert )以把當前文檔恢復到上次保存時 的狀態。警
告!在Photoshop5.0中,恢覆命令會同時清空歷史記錄!這意 味著一旦使用恢覆命令
上次保存後所有的改動都會丟失!Photoshop5.5更 正了這一點。
63).CHANNEL也有其默認對應的熱鍵。這對於存為通道形式的選區/蒙板之間 作加、減
和相交運算就變得十分快捷和簡單。這裡列出了一些常用模式:
RGB顏色 CMYK顏色 索引顏色
Ctrl+「~」= RGB
Ctrl+1 = 紅
Ctrl+2 = 綠
Ctrl+3 = 藍
Ctrl+4 = 其它通道
Ctrl+9 =其它通道
Ctrl+「~」 = CMYK
Ctrl+1 = 青色
Ctrl+2 = 洋紅
Ctrl+3 = 黃色
Ctrl+4 = 黑色
Ctrl+5 = 其它通道
Ctrl+9 =其它通道
Ctrl+1 = 索引
Ctrl+2 = 其它通道
Ctrl+9 =其它通道
例如:要創建一個選區以表示通道7和通道9的相交部分,先按Ctrl+Alt+7 ( 把通道7加
載為選區 )然後按by Ctrl+Alt+Shift+9( 再和通道9相交 )。
64).按住Ctrl鍵在導航器的代理預覽區域中拖放可以更新設定當前文文件的 可視區
域。提示:在代理預覽區域中拖動顯示框時按住Shift鍵可以鎖定 移動的方向為橫向或
垂直。提示:在導航器面板的面板選項中可以更改代 理預覽區域中顯示框的顏色。
65).若只想執行動作( Action )中的單一步驟,選好要執行的步驟然後按 住Ctrl鍵點
播放( Play )按鈕( 在行為面板的底部 )。 注意:若要改變動作中部分命令的參數,
雙擊相應的步驟以打開相關對話 框:任何新填入的數值都將自動存儲。
66).要從動作的某一步開始執行,只要選好開始的步驟然後按播放按鈕 ( 在行為面板
的底部 )即可。
67).複製的技巧[↑]
68).可以用選框工具[M]( Marquee Tool )或套索工具[L] ( Polygonal Lasso ),把選
區從一個文檔拖到另一個上。 把選擇區域或層從一個文檔拖向另一個時,按住Shift鍵
可以使其在 目的文檔的上居中。 提示:如果源文檔和目的文檔的大小( 尺寸 )相同,
被拖動的元素會被放 置在與源文文件位置相同的地方( 而不是放在畫布的中心 )。 注
意:如果目的文檔包含選區,所拖動的元素會被放置在選區的中心。
69).當要在不同文檔間移動多個層時,首先把它們鏈接起來,然後就可以 利用移動工
具在文檔間同時拖動多個層了。 注意:不能在層面板中同時拖動多個層到另一個文檔(
即使它們是鏈接起 來的 )––這只會移動所選的層。
70).要把多個層編排為一個組,最快速的方法是先把它們鏈接起來,然後 選擇編組鏈
接圖層命令[Ctrl+G] ( Layer/Group Linked )。之後可以按 自己的意願取消鏈接。
注意:用這個技術同樣可以用來合併[Ctrl+E] ( Layer/Merge Down )多 個可見層(
因為當前層與其它層有鏈接時「與前一層編組( Group with previous )命令」會變成
「編組鏈接圖層( Group Linked )」命令 )。
71).有一個聰明的方法可以同時重新排列多個層( 在層面板裡 ):先把所 要的層鏈接
Group [Ctrl+G] ( Layer/Group with Previous )起來,在 層面板中拖到一個新的地
方再取消編組。
72).要為當前歷史狀態或快照( Window/Show History )建立一個複製文 檔可以:
a ) 點擊「從當前狀態創建新文文件( New Document )」按鈕
b ) 從歷史面板菜單中選擇新文檔
c ) 拖動當前狀態( 或快照 )到「從當前狀態創建新文文件」按鈕上
d ) 右鍵點擊所要的狀態( 或快照 )從彈出菜單中選擇新文檔
73).把歷史狀態中當前圖片的某一歷史狀態拖到另一個圖片的窗口可改變 目的圖片的
內容。
74).按住Alt鍵點擊任一歷史狀態( 除了當前的、最近的狀態 )可以複製 它。而後被復
制的狀態就變為當前( 最近的 )狀態。
75).按住Alt拖動動作中的步驟可以把它複製到另一個動作中
短网址: 版權所有,任何形式轉載需本站授權許可。 嚴禁建立鏡像網站。
【誠徵榮譽會員】溪流能夠匯成大海,小善可以成就大愛。我們向全球華人誠意徵集萬名榮譽會員:每位榮譽會員每年只需支付一份訂閱費用,成為《看中國》網站的榮譽會員,就可以助力我們突破審查與封鎖,向至少10000位中國大陸同胞奉上獨立真實的關鍵資訊, 在危難時刻向他們發出預警,救他們於大瘟疫與其它社會危難之中。